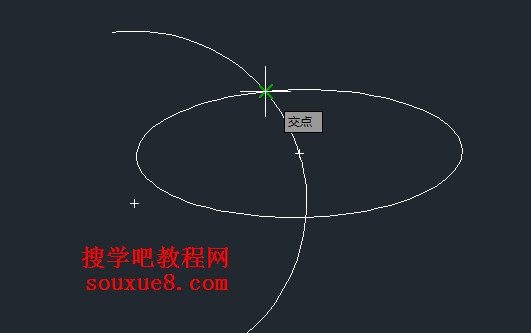AutoCAD2013中文版状态栏“对象捕捉”:
对象捕捉是使AutoCAD2013自动捕捉到圆心、端点及中点这样的特殊点。绘图时,可能需要频繁地捕捉一些相同类型的特殊点,AutoCAD2013提供了自动对象捕捉功能。自动对象捕捉又称为隐含对象捕捉。 本节介绍的“对象捕捉”功能与前面介绍的“捕捉模式”不同。前面介绍的捕捉模式可以使光标按指定的步距移动,而利用本节介绍的AutoCAD2013对象捕捉功能,在绘图过程中可以快速、准确地确定一些特殊点,如圆心、端点、中点、切点、交点及垂足等。
一、启动与关闭AutoCAD2013对象捕捉:
1.按【F3】键。
2.单击AutoCAD2013状态栏上的![]() (对象捕捉)按钮。对象捕捉按钮变蓝时
(对象捕捉)按钮。对象捕捉按钮变蓝时![]() 启用对象捕捉,
启用对象捕捉,![]() 灰色为关闭对象捕捉。
灰色为关闭对象捕捉。
用AutoCAD2013绘图时,经常会出现这样的情况:当AutoCAD2013提示确定点时,用户可能希望通过鼠标来拾取屏幕上的某一点,但由于拾取点与某些图形对象距离很近,因而得到的点并不是所拾取的那一点,而是己有对象上的某一特殊点,如端点、中点、圆心等。造成这种结果的原因是启用了自动对象捕捉功能,使AutoCAD2013自动捕捉到默认捕捉点。如果单击状态栏上的回(对象捕捉)按钮关闭自动对象捕捉功能,就可以避免上述情况的发生。因此在绘图时,一般会根据绘图需要不断地单击状态栏上的![]() (对象捕捉)按钮,以便启用或关闭自动对象捕捉功能。
(对象捕捉)按钮,以便启用或关闭自动对象捕捉功能。
二、AutoCAD2013“对象捕捉”选项设置:
下面介绍如何通过“草图设置”对话框设置自动对象捕捉的捕捉模式。
用于打开“草图设置”对话框的命令是DSETTINGS。或在AutoCAD2013状态栏上的![]() (对象捕捉)按钮处单击鼠标右键,从弹出的快捷菜单中选择“设置”,都可以打开AutoCAD2013“草图设置”中的“对象捕捉”选项栏。
(对象捕捉)按钮处单击鼠标右键,从弹出的快捷菜单中选择“设置”,都可以打开AutoCAD2013“草图设置”中的“对象捕捉”选项栏。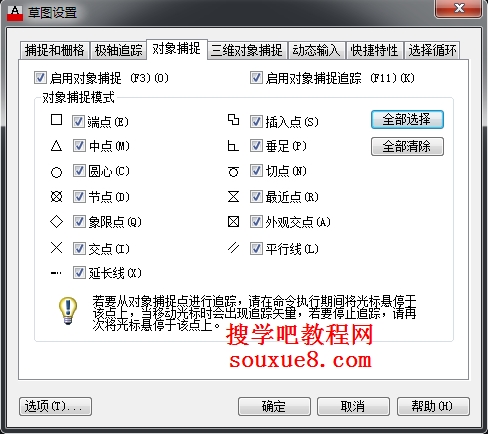
【启用对象捕捉】
打开或关闭执行对象捕捉。当AutoCAD2013对象捕捉打开时,在“对象捕捉模式”下选定的对象捕捉处于活动状态。
【启用对象捕捉追踪】
打开或关闭对象捕捉追踪。使用对象捕捉追踪,在命令中指定点时,光标可以沿基于其他对象捕捉点的对齐路径进行追踪。要使用对象捕捉追踪,必须打开一个或多个对象捕捉。
1.“捕捉端点” :
AutoCAD2013“端点”项用于捕捉直线段、圆弧等对象上离光标最近的端点。只要将光标放到对应的对象上并接近其端点位置,AutoCAD2013会自动捕捉到端点(称其为磁吸),并显示出捕捉标记(小方框),同时浮出“端点”标签(又称为自动捕捉工具提示),如图所示。此时单击鼠标左键,即可确定出对应的端点。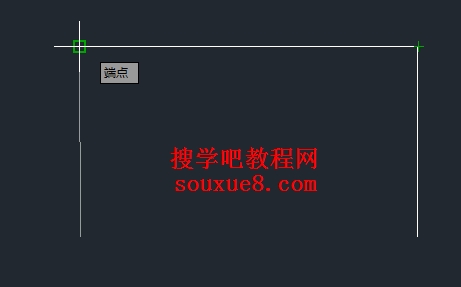
2.“捕捉中点”
AutoCAD2013“中点”用于捕捉直线段、圆弧等对象的中点。当AutoCAD2013提示用户指定点的位置且用户希望指定中点时,只要将光标放到对应对象上的中点附近,AutoCAD2013会自动捕捉到该中点,并显示出捕捉标记(小三角),同时浮出“中点”标签,如图所示。此时单击鼠标左键,即可确定出对应的中点。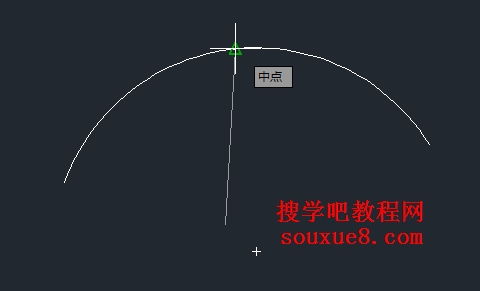
3.“捕捉圆心”:
AutoCAD2013“圆心”用于捕捉圆弧或圆形的圆心位置与其对应的捕捉标记,一般情况下,当使用捕捉圆心功能时,只要将光标放到圆或圆弧的边界上,即可自动捕捉到对应的圆心。
4.“捕捉节点”:
AutoCAD2013“节点”用于捕捉节点。即用POINT、DIVIDE和MEASURE命令绘制的点。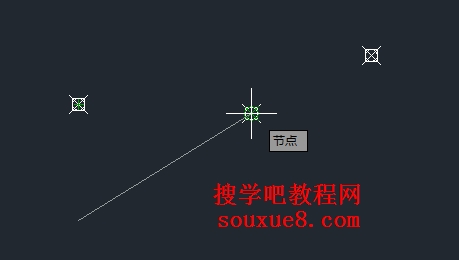
5.“捕捉象限点”:
AutoCAD2013 “象限点”用于捕捉圆、圆弧、椭圆、椭圆弧上离光标最近的象限点,即圆或圆弧上位于0°、90°、180°或270°位置的点,椭圆或椭圆弧上两轴线与椭圆或椭圆弧的角点,对应的捕捉标记如图所示。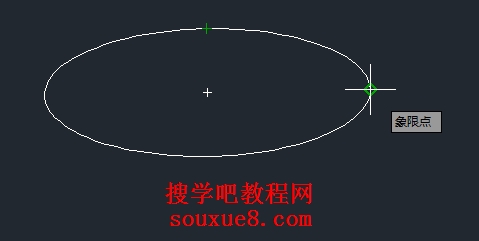
6.“捕捉交点”:
AutoCAD2013 “交点”·用于捕捉直线段、圆弧、圆、椭圆等对象之间的交点,与其对应的捕捉标记如图所示(操
作过程与前面介绍的捕捉操作类似,只是AutoCAD2013给出的提示和显示出的捕捉标记略有不同)。