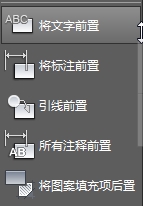如果AutoCAD2017中文版当前工作文件中的图形元素很多,而且不同的图形重重叠叠,非常不利于操作。比如要选择某一个图形,但是这个图形被其他的图形遮住了,这时候该怎么办呢?很简单,通过控制图形的显示层次来解决,把挡在前面的图形后置,让被遮住的图形显示在最前面。
除了可以用下面的方法打开绘图次序按钮外,也可以在AutoCAD2017中文版菜单栏选择“工具”-“绘图次序”-在打开的菜单中选择一种次序按钮,如图所示。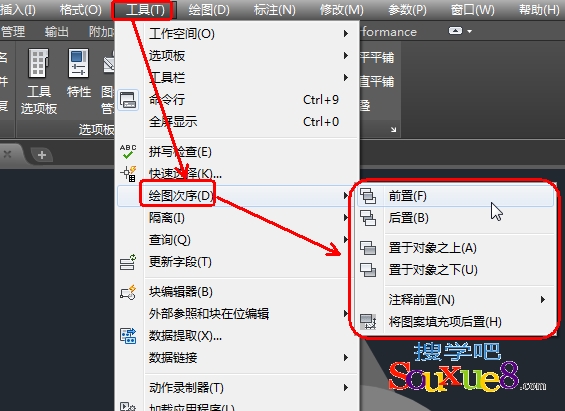
1.在AutoCAD2017中文版空白文档中绘制三个图形,矩形显示在最下层,三角形显示在中间,圆形显示在最前面,如图所示。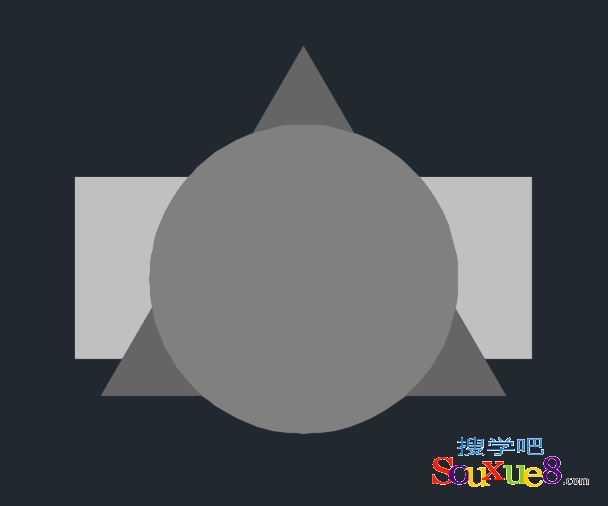
2.在AutoCAD2017中文版“默认”工具栏中单击“修改”按钮,如图所示。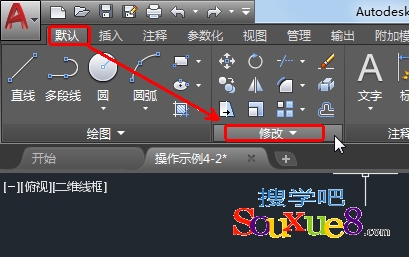
3.在打开的工具按钮中单击![]() 按钮右侧的倒三角,在打开的下拉列表中选择“前置”按钮,(也可以在命令行执行【DRAWORDER】命令,如图所示。
按钮右侧的倒三角,在打开的下拉列表中选择“前置”按钮,(也可以在命令行执行【DRAWORDER】命令,如图所示。
【选择对象】
指定要更改其绘图顺序的对象。对于“上”和“下”选项,将显示其他提示,可以在其中选择应该在最初选定对象的上方或下方的参考对象。
【对象上】
将选定对象移动到指定参照对象的上面。
【对象下】
将选定对象移动到指定参照对象的下面。
【最前】
将选定对象移动到图形中对象顺序的顶部。
【最后】
将选定对象移动到图形中对象顺序的底部。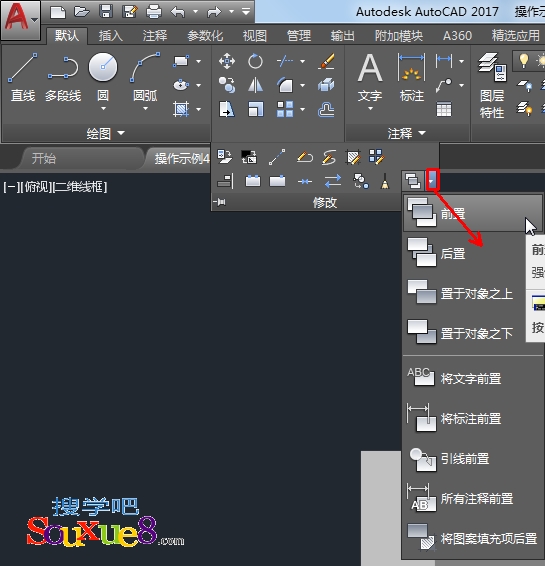
4.此时,命令行提示:选择对象,我们在绘图窗口中选择要前置的图形,如图选择长方形,如图所示。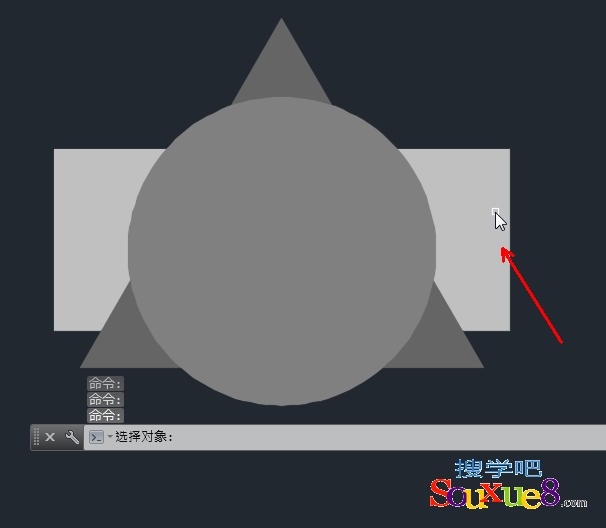
5.选择长方形后我们按【Enter】键完成执行前置命令,就可以把长方形置于所有图形的最前面,如图所示。
(“后置”:则是将图形置于所有图形最下面)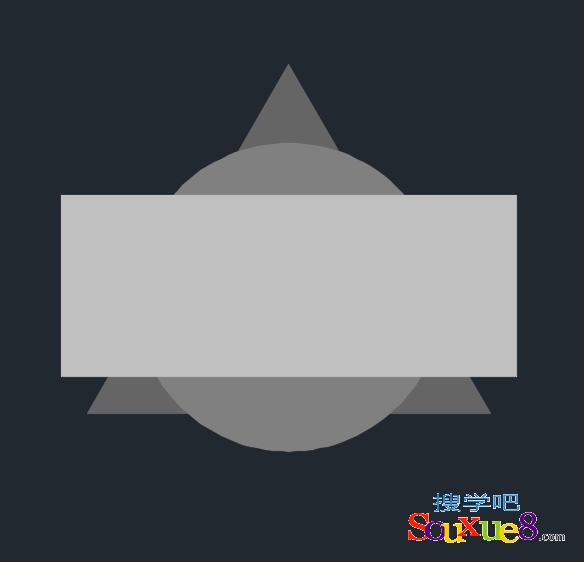
6.AutoCAD2017中文版再次选择“置于对象之上”按钮![]() ,根据命令行提示选择对象三角形(要置于参考对象之上的图形),按【Eneter】确认选择,如图所示。
,根据命令行提示选择对象三角形(要置于参考对象之上的图形),按【Eneter】确认选择,如图所示。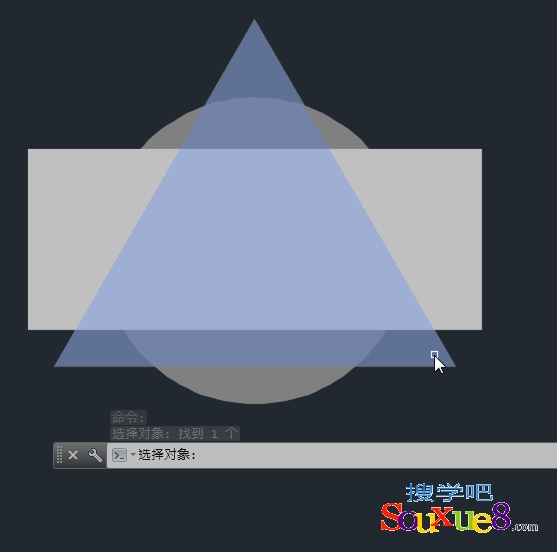
7.命令提示选择参考对象,这里我们选择圆形为参考对象,如图所示。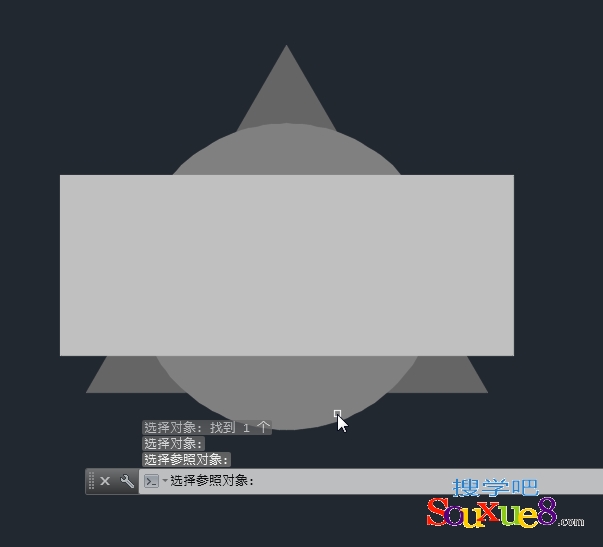
8.按【Enter】键完成确认,此时可以看到三角形以圆形为参照对象置于圆形之上,如图所示。
(“置于对象之下”:正好与“置于对象之上”相反,将选择的图形置于参考对象的下面)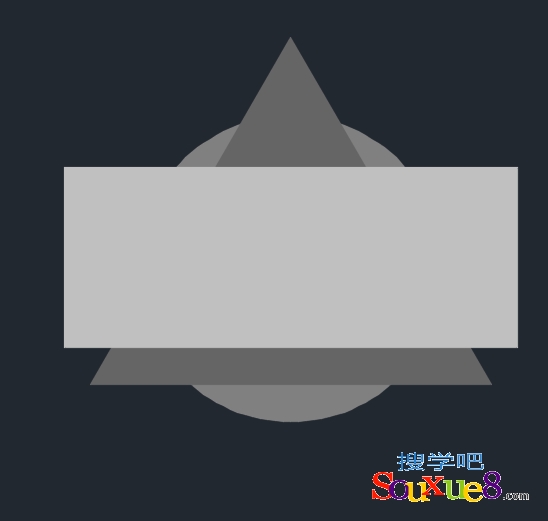
9.AutoCAD2017中文版还可以利用【TEXTTOFRONT】命令将图形中的所有文字、标注或引线置于其他对象的前面,而 【HATCHTOBACK】命令将所有图案填充对象置于其他对象的后面。
“将文字前置”、“将标注前置”、“引线前置”、“所有注释前置”和“将团填充项后置”基本操作方法与上面讲的基本相同,不再详细介绍。